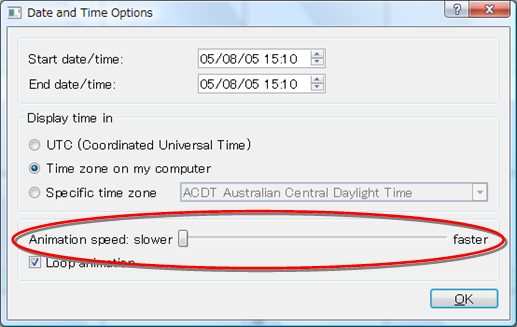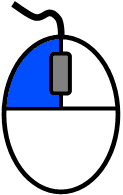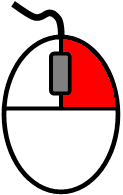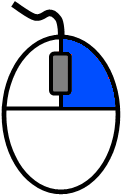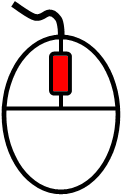EXTRAWING の操作方法
画面各部の説明
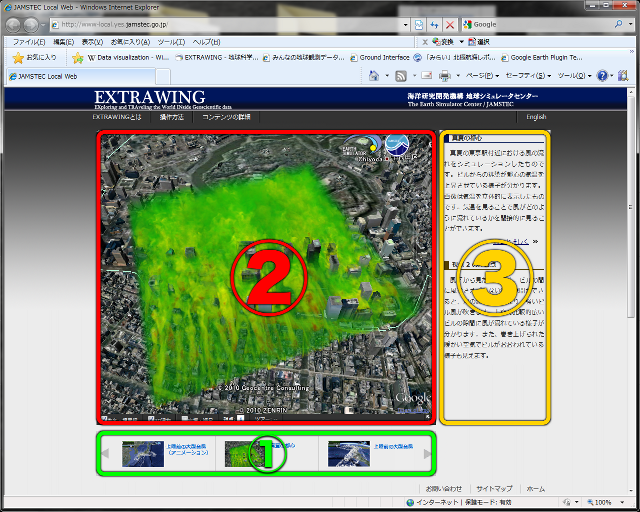
図1: EXTRAWING の画面
①コンテンツ選択部
見たいコンテンツを選択します。
⇒コンテンツ選択部の説明を見る
②コンテンツ表示部
①で選んだシミュレーションの可視化結果が、Google Earth プラグインで表示されます。
⇒コンテンツ表示部の説明を見る
③説明文表示部
②に表示されているシミュレーションの説明が表示されます。「もっと詳しく」のリンクでは更に詳しい説明を読むことができます。また、複数の視点が設定されているコンテンツでは、その視点における注目点についての説明が併せて表示されます。
コンテンツ選択部の説明
表示したいコンテンツを選択します。両端の矢印ボタンをクリックすることで、コンテンツリストを左右にスクロールさせることができます。

図2: コンテンツ選択部
[戻る]
コンテンツ表示部
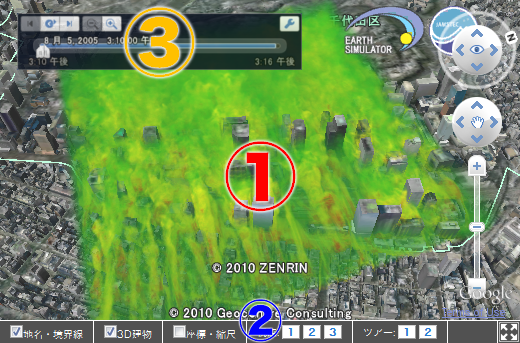
図3: コンテンツ表示部
※3Dビューアに関して、より詳しい機能とその使い方については、Google Earth のWebページ(外部リンク)を御覧下さい。
[戻る]
3Dビューアの操作(マウスによる操作)
表1: 表の見方
| |
| | ドラッグ(クリックしたままマウスを動かす)を示しています。 |
|
| |
表2: 操作一覧
| | | ドラッグすることにより、現在の高度を保ったまま水平方向に移動します。 |
|
 | + |  |
| | クリックした場所(地上)を中心として視点を回転させます。 |
|
 | + |  |
| | クリックした場所(現在の高度)を中心として視点を回転させます。 |
|
| | クリックした場所に対して少しだけズームインします。 |
|
| | 上下方向にドラッグすることにより高度を変更します。
地上に近付くと、地面に対して水平に近くなるように視点を自動的に変更します。
また、左右方向にドラッグすることにより、クリックした場所(地上)を中心として
視点を回転させます。 |
|
| | クリックした場所に対して少しだけズームアウトします。 |
|
| | |
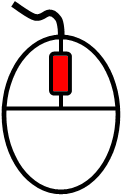 | + |  |
| | 表示されている領域の中央を中心として、地面の傾きを変更することができます。 |
|
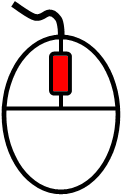 | + |  |
| | 表示されている領域の中央を中心として、視点を回転することができます。 |
|
[戻る]
3Dビューアの操作(ナビゲーションコントロールによる操作)
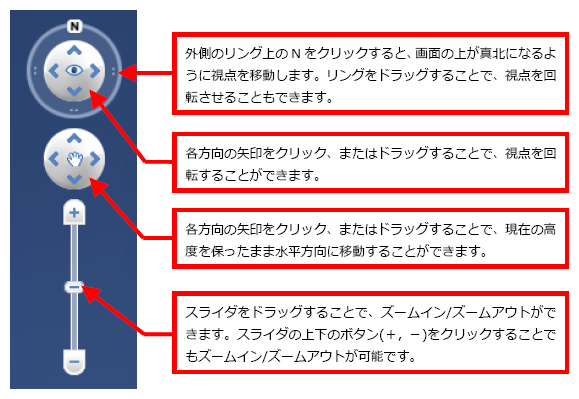
図4: ナビゲーションコントロールの各機能
[戻る]
コントロールパネルの機能

図5: コントロールパネル
①地名・境界線:地名や地域の境界線を表示させることができます。
②3D建物:ビルなどの建築物を立体的に表示することができます。
③座標・縮尺:現在見ている場所の緯度・経度や、縮尺を表示することができます。
④視点選択ボタン:番号を選ぶことで、あらかじめ設定された視点に移動します。この時、説明文表示部には、移動した視点から何が見えるかについての説明が併せて表示されます。
⑤ツアー選択ボタン:番号を選ぶことで、あらかじめ設定された順路に沿って可視化結果を見ることができます。
⑥最大化ボタン:ブラウザの中での最大サイズで表示します。元の表示サイズに戻したい場合は、右下にある最小化ボタン を押してください。
[戻る]
時間スライダの操作 ※アニメーション対応コンテンツのみ
アニメーションに対応したコンテンツでは、3Dビューア上に時間スライダが表示されます。
時間スライダを使うことにより、時間経過による現象の変化を見ることができます。
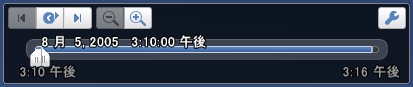
図6: 時間スライダ
右上の  ボタンで「日付と時刻の設定」ウインドウを開き、設定することによりアニメーションの再生速度を変更することができます。
ボタンで「日付と時刻の設定」ウインドウを開き、設定することによりアニメーションの再生速度を変更することができます。
※お使いの環境によっては、このボタンが表示されないことがあります。⇒ボタンが表示されない場合における再生速度の変更方法
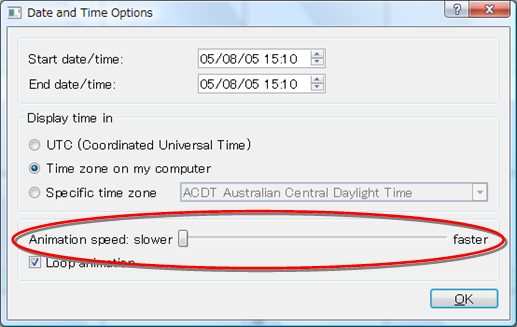
図7: 「日付と時刻の設定」ウインドウ
[戻る]
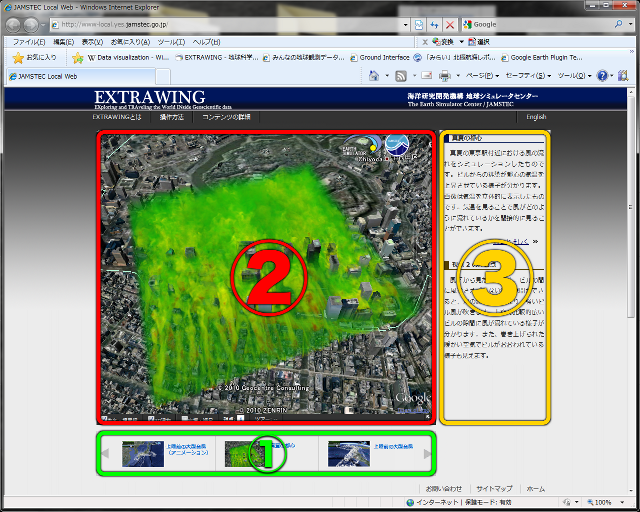

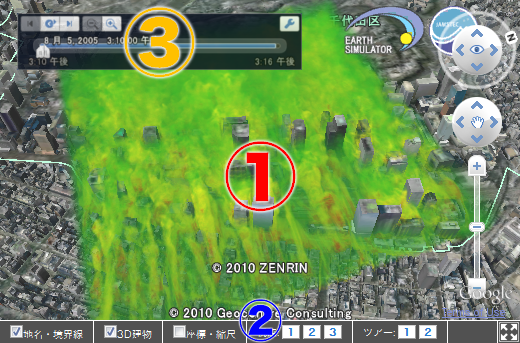
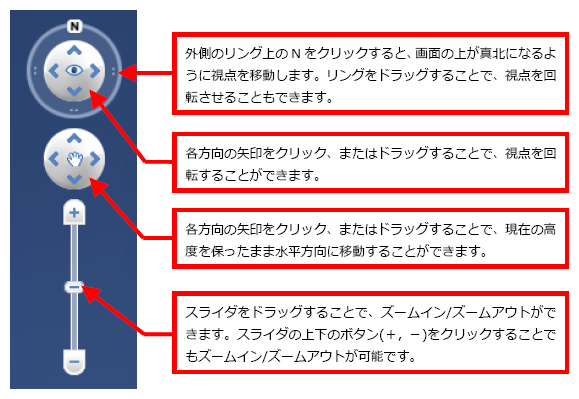

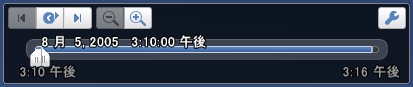
 ボタンで「日付と時刻の設定」ウインドウを開き、設定することによりアニメーションの再生速度を変更することができます。
ボタンで「日付と時刻の設定」ウインドウを開き、設定することによりアニメーションの再生速度を変更することができます。